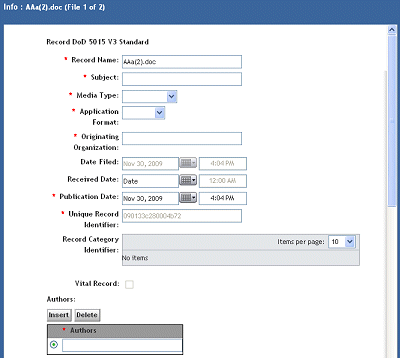Refer to this section if you are declaring standard formal records. The table following the sample form, depicted in the figure, describes each of the attributes on the form.
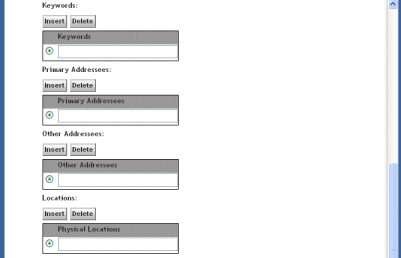
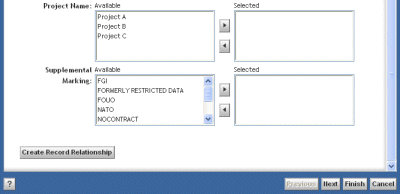
Next is displayed at the bottom of the form only when you select more than one item to be declared as Individual records. You do not have to click Next. You can click Finish to apply the same metadata to the remaining records. You only click Next if you want each individual record to have different metadata when filing.
All mandatory fields require entries to proceed with filing. Any field that is incorrectly addressed prevents the form from being processed. Unaccepted entries are clearly described in red text at the bottom of the form when processing is prevented. Make sure to provide entries for all the mandatory fields and that all the entries are valid.
Table 11.3. Attributes for standard records
Record DoD 5015 V3 Standard (dmc_rm_dod5015v3_std_rec) | |
|---|---|
Attribute (*) indicates mandatory attributes | Description |
*Record Name | The name of the document is populated in this field automatically if a single document was selected for the record. If multiple documents were selected for a single record, Please Enter Record Name is displayed for this value. |
*Subject | Any value you type for this field is acceptable. The principal topic addressed in a document could be used. Confirm with your Records Administrator how this field is defined in your organization. |
*Media Type | The value you select identifies the material or environment on which information is inscribed (microfiche, electronic, and paper for example). The values are created by your Records Administrator. Confirm with your Records Administrator how this field is defined in your organization. |
*Application Format | The value you select identifies the format based on the application used to create the document being declared a record. The values are created by your Records Administrator. Confirm with your Records Administrator how this field is defined in your organization. |
*Originating Organization | The value you type for this field should identify the official name or code of the office responsible for the creation of the document being declared. Confirm with your Records Administrator how this field is defined in your organization. |
Date Filed | The value for this field is automatically populated when a document is declared a formal record. |
Received Date | The value you type or select from the date control button could be the date you received the document. The value you select from the date control button populates the left field with the date and the right field with a default time set to 12:00 AM. You can also position the cursor in either field to change the values manually. Confirm with your Records Administrator how this field is defined in your organization. |
*Publication Date | The value you type or select from the date control button could be the publication date of the document. The value you select from the date control button populates the left field with the date and the right field with a default time set to 12:00 AM. You can also position the cursor in either field to change the values manually. Confirm with your Records Administrator how this field is defined in your organization. |
*Unique Record Identifier | Read-only field, pre-populated (system generated) to identify the record object. |
Record Category Identifier | This field is automatically populated based on the applied naming policy. |
Vital Record | The checkbox is Read Only and indicates if the document being declared was marked as a Vital record using the retention markup feature of RPS. This is set when a retention markup with the Vital designation is applied. |
*Authors | Type in the name of the person(s) who authored the document that is being declared a formal record. You can Insert additional fields to identify more than one author if necessary, though you are able to select only one using the radio button. You can also delete additional fields inserted by selecting the radio button and clicking Delete. |
Keywords | Type in text that can be used to facilitate searching. The metadata on a form associated to a particular record can be used for keywords. You can Insert additional fields to identify more than one set of keywords if necessary, though you are able to select only one using the radio button. You can also delete additional fields inserted by selecting the radio button and clicking Delete. |
Primary Addressees | Type in the primary name of individual or individuals who authored the document. Confirm with your Records Administrator how this field is defined in your organization. |
Other Addressees | Type in the names of anyone else responsible who can address questions if necessary. Confirm with your Records Administrator how this field is defined in your organization. |
Locations | Type in the name of the location to indicate where the record is kept. Confirm with your Records Administrator how this field is defined in your organization. |
Project Name | Select the attribute marking(s) from this attribute marking set that provides the amount of security needed to access the record by those members in the group tied to a particular attribute marking. |
Supplemental Marking | Add supplemental markings to add additional security to the object. |
Create Record Relationship | Displays a page that allows you to choose the record relationship type. On this page there is also a locator that allows you to connect the record being declared to another as a child or as a parent using the selected relationship type. |